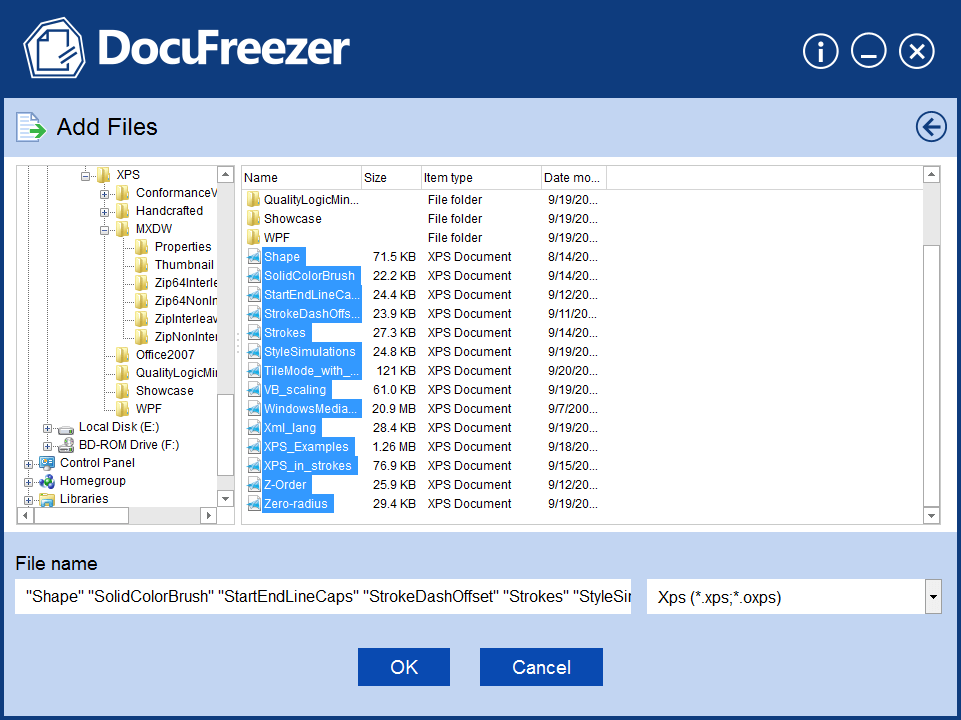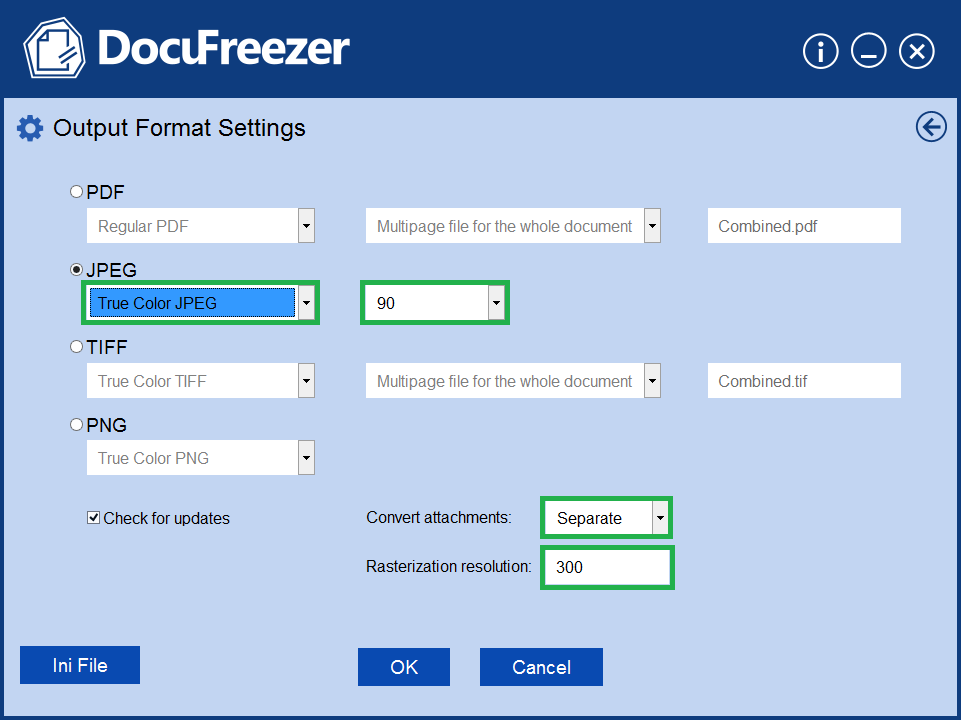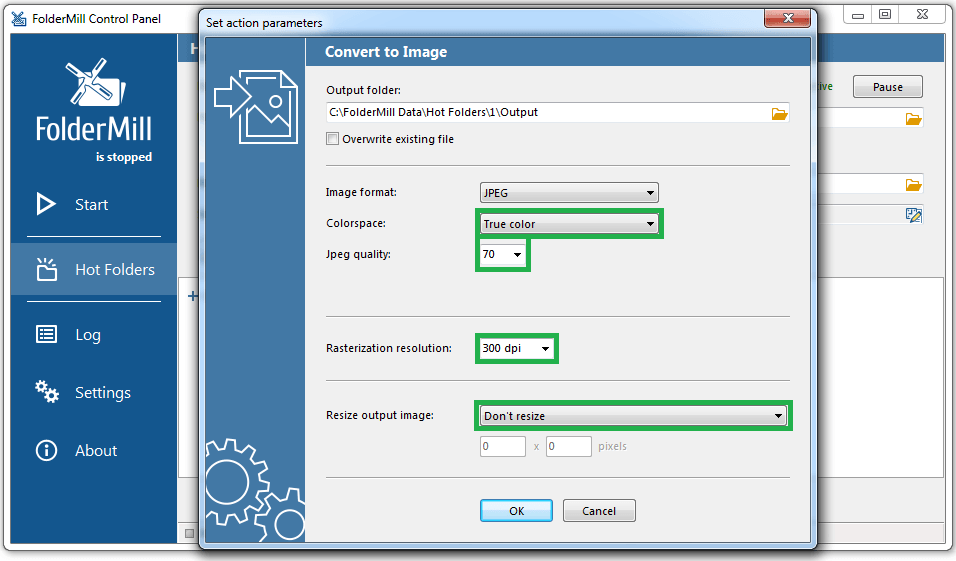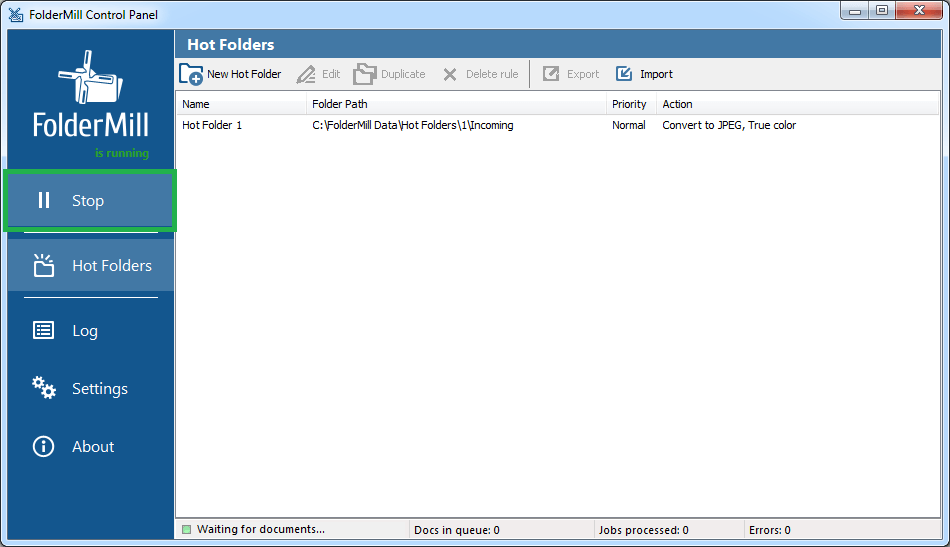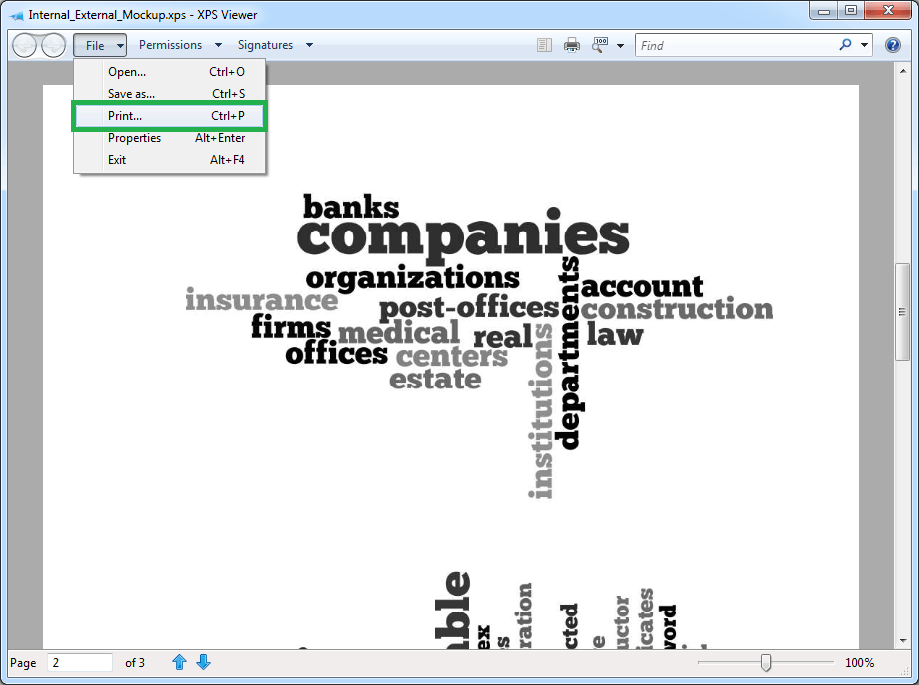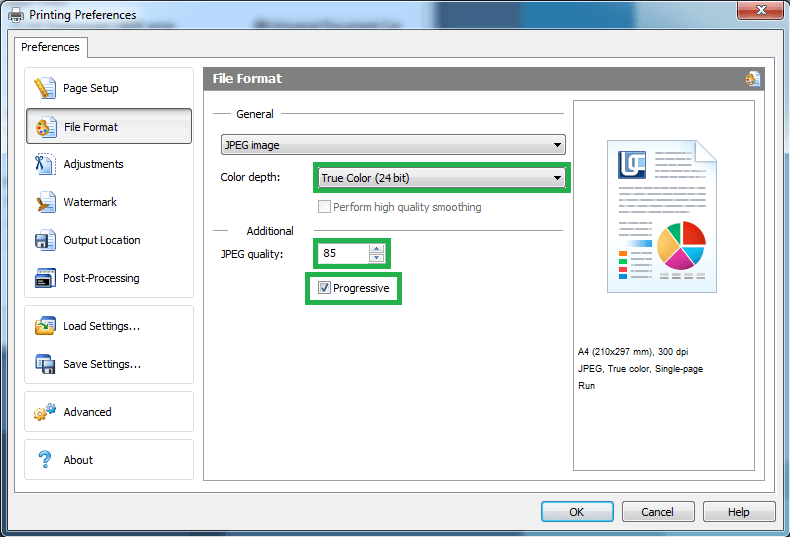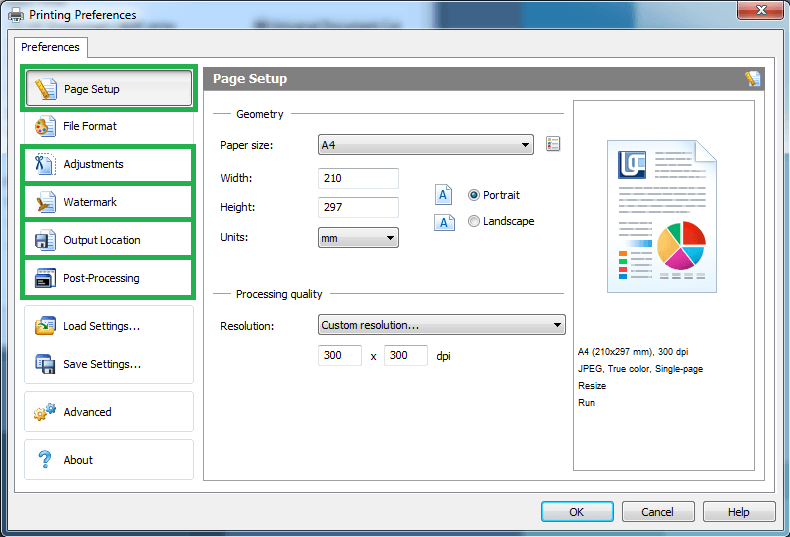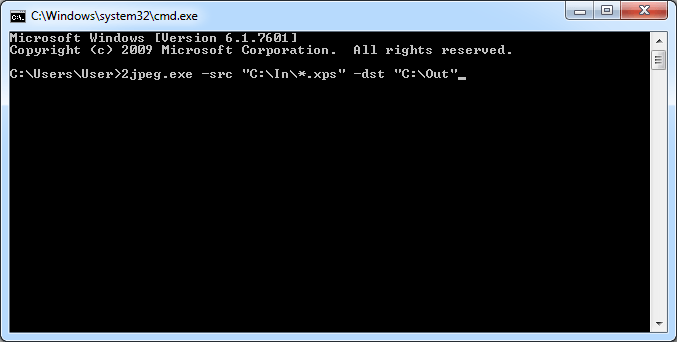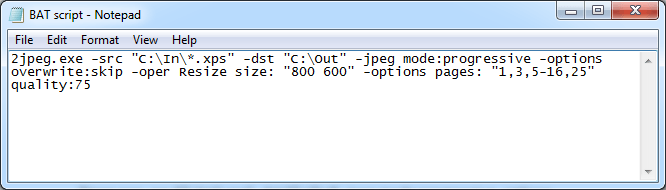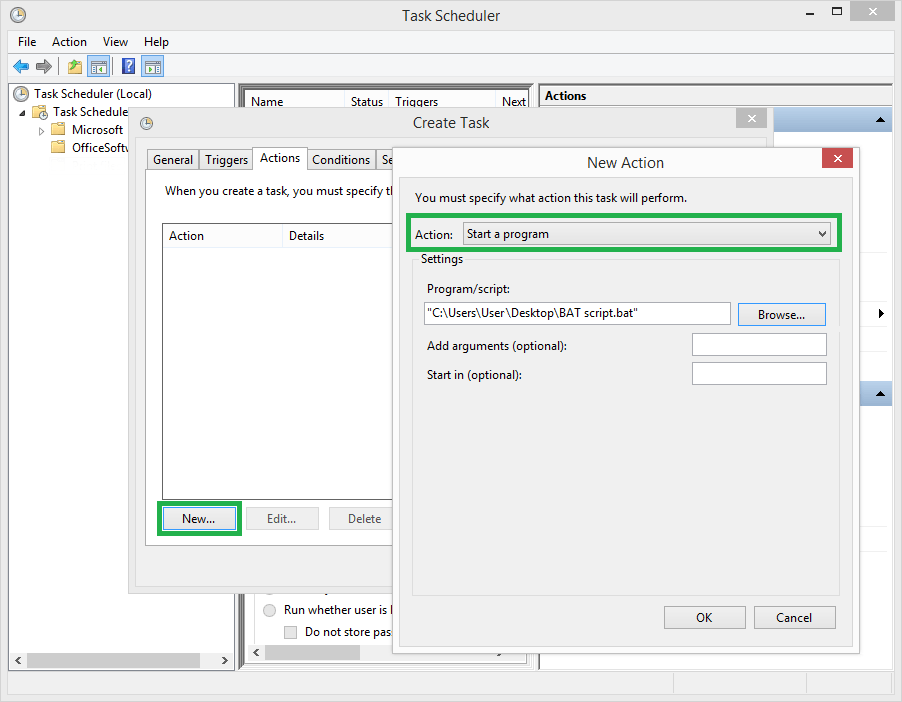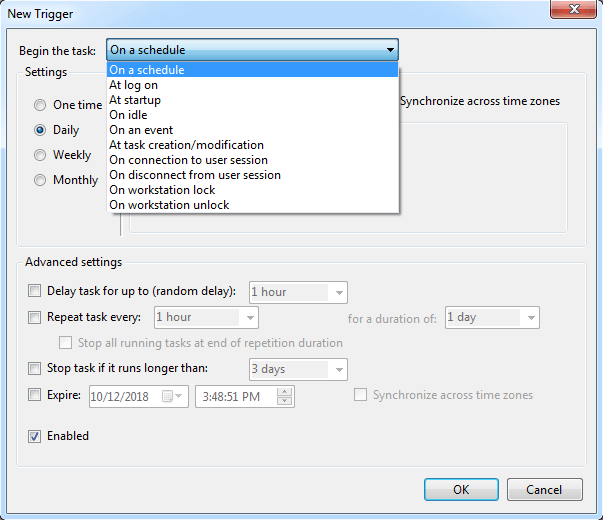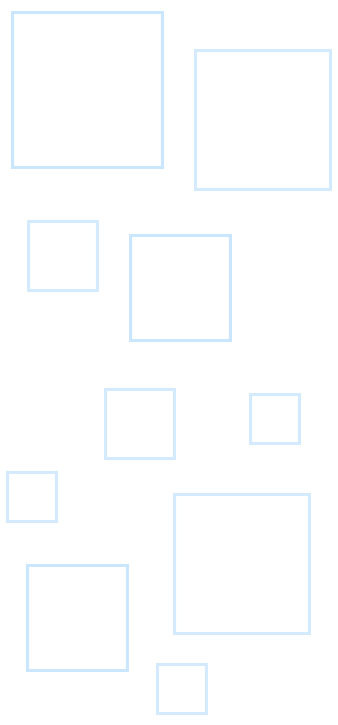Spis treści
- Jak przekonwertować XPS na JPEG w trybie offline
- Jak automatycznie przekonwertować XPS na JPG
- Jak wydrukować XPS na JPG
- Jak wsadowo przekonwertować XPS na JPG
- Jak przekonwertować XPS na JPG za użyciem skryptu
- Jak przekonwertować XPS na JPG z własnym oprogramowaniem
- Jak przekonwertować pliki XPS na JPG online
- Czym jest XPS
- Czym jest JPEG
Jak przekonwertować XPS na JPEG offline
 Bardzo prostym sposobem na eksportowanie dokumentów XPS lub OXPS na format PDF jest użycie programu komputerowego o nazwie DocuFreezer. Możesz po prostu dodać dokumenty do listy programu, dokonać podstawowych ustawień i kliknąć "Start". DocuFreezer to darmowy konwerter plików, a jego główną cechą jest prostota: konwertuje wiele plików XPS na inne popularne formaty: PDF, TIFF, PNG.
Bardzo prostym sposobem na eksportowanie dokumentów XPS lub OXPS na format PDF jest użycie programu komputerowego o nazwie DocuFreezer. Możesz po prostu dodać dokumenty do listy programu, dokonać podstawowych ustawień i kliknąć "Start". DocuFreezer to darmowy konwerter plików, a jego główną cechą jest prostota: konwertuje wiele plików XPS na inne popularne formaty: PDF, TIFF, PNG.
Instrukcja krok-po-kroku:
- Otwórz DocuFreezer.
- Kliknij na "Add files" lub "Add folder", aby dodać pliki XPS. Pojawi się okno, w którym można wybrać dowolne obsługiwane pliki lub zeskanować folder dla plików o określonym formacie.
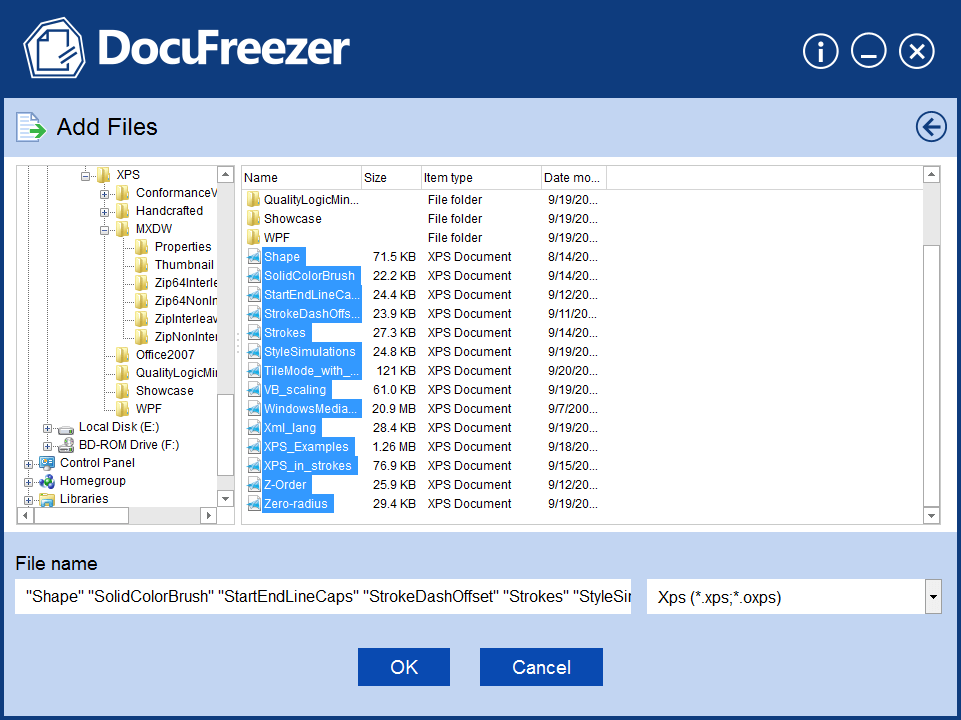
- Kliknij przycisk z zębatką, aby zmienić ustawienia. Tutaj możesz wybrać tryb jakości JPEG, prawdziwe kolory lub tryb skali szarości, sposób konwersji załączników oraz rozdzielczość rasteryzacji dla plików wyjściowych JPEG.
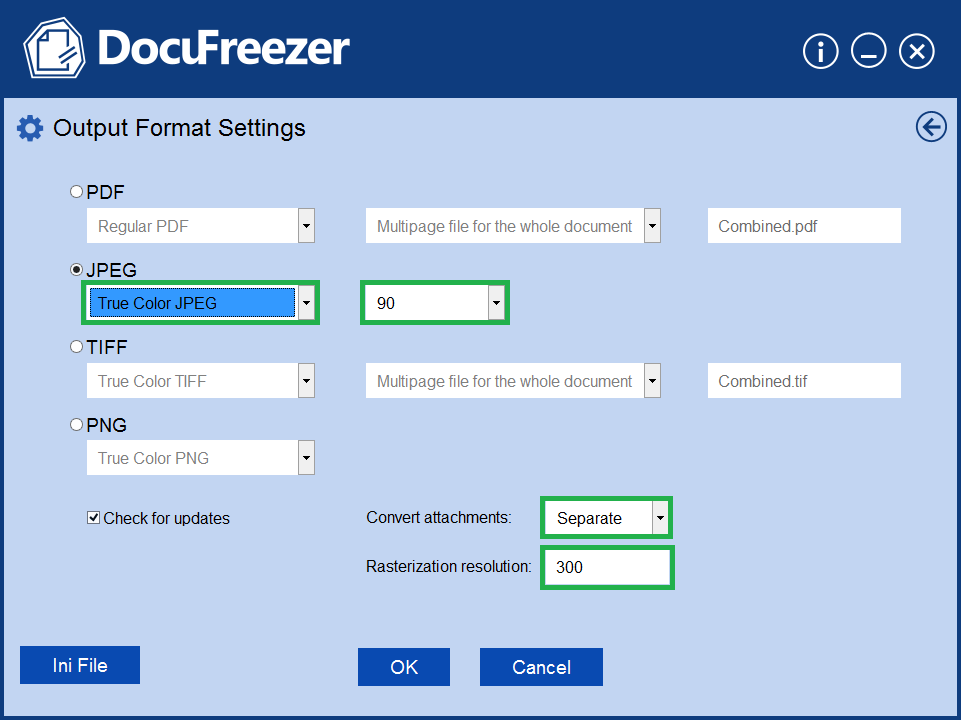
- Kliknij "OK" a potem "Start" aby rozpocząć konwertowanie
Jak automatycznie przekonwertować XPS na JPG
 Jeżeli masz intensywny obieg dokumentów i musisz natychmiastowo konwertować pliki w czasie rzeczywistym, spróbuj FolderMill. Jest to program dla systemu Windows, który tworzy i korzysta ze specjalnych "Hot Folderów" do monitorowania plików przychodzących. Z FolderMill można automatycznie konwertować wiele plików XPS oraz wiele innych typów plików do formatu JPG. Można też określić folder dla plików przychodzących oraz folder dla plików wyjściowych i przypisać konwersję plików lub zadania drukowania do Hot Folderu. Gdy twoje pliki XPS (OXPS) zostaną umieszczone w podfolderze Hot Folderu z plikami przychodzącymi, program przetworzy je automatycznie. Po chwili, pliki wyjściowe JPEG pojawią się w folderze wyjściowym.
Jeżeli masz intensywny obieg dokumentów i musisz natychmiastowo konwertować pliki w czasie rzeczywistym, spróbuj FolderMill. Jest to program dla systemu Windows, który tworzy i korzysta ze specjalnych "Hot Folderów" do monitorowania plików przychodzących. Z FolderMill można automatycznie konwertować wiele plików XPS oraz wiele innych typów plików do formatu JPG. Można też określić folder dla plików przychodzących oraz folder dla plików wyjściowych i przypisać konwersję plików lub zadania drukowania do Hot Folderu. Gdy twoje pliki XPS (OXPS) zostaną umieszczone w podfolderze Hot Folderu z plikami przychodzącymi, program przetworzy je automatycznie. Po chwili, pliki wyjściowe JPEG pojawią się w folderze wyjściowym.
Instrukcja krok-po-kroku:
- Otwórz FolderMill.
- Stwórz nowy Hot Folder.
- Kliknij "Create new actions set" i wybierz "Convert document to image".

- Ustaw parametry operacji w menu. Możesz ustawić jakość JPEG, Prawdziwe kolory lub tryb skali szarości, wartość rozdzielczości Rasteryzacji, opcje zmiany rozmiaru obrazu wyjściowego oraz nadpisać istniejące pliki.
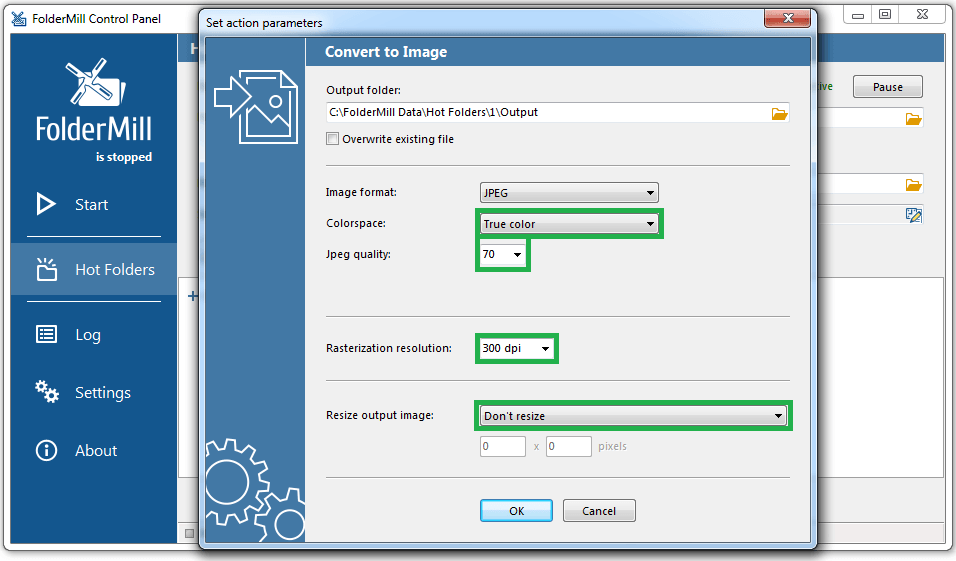
- Kliknij "OK" a następnie "Apply changes"
- Kliknij na przycisk "Start", aby uruchomić przetwarzanie plików FolderMill.
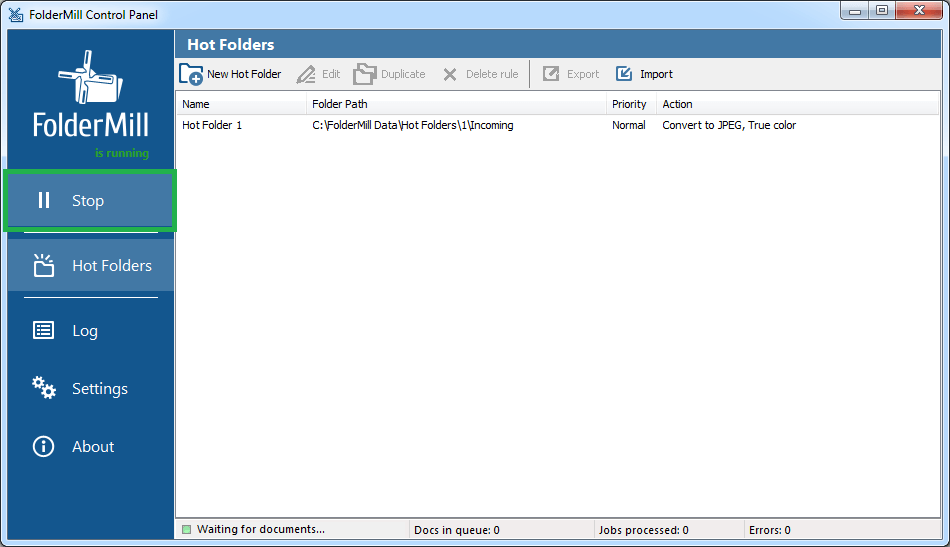
Jak drukować XPS do JPG
 XPliki XPS można zapisać jako obrazy JPG za pomocą oprogramowania wirtualnej drukarki, takiego jak Universal Document Converter. To oprogramowanie jest rozpoznawane jako drukarka w systemie Windows - po zainstalowaniu, zobaczysz ją w Panelu sterowania>Sprzęt i dźwięk>Urządzenia i drukarki. Musisz jedynie wybrać JPEG jako format wyjściowy, a następnie "wydrukować" swój plik, tak jak przy korzystaniu ze zwykłej drukarki. Twój plik XPS zostanie przekonwertowany wtedy na plik JPEG. Ta metoda działa dobrze w przypadku konwersji pojedynczych plików, ale możesz także połączyć Universal Document Converter z Print Conductor aby płynnie konwertować wiele plików naraz.
XPliki XPS można zapisać jako obrazy JPG za pomocą oprogramowania wirtualnej drukarki, takiego jak Universal Document Converter. To oprogramowanie jest rozpoznawane jako drukarka w systemie Windows - po zainstalowaniu, zobaczysz ją w Panelu sterowania>Sprzęt i dźwięk>Urządzenia i drukarki. Musisz jedynie wybrać JPEG jako format wyjściowy, a następnie "wydrukować" swój plik, tak jak przy korzystaniu ze zwykłej drukarki. Twój plik XPS zostanie przekonwertowany wtedy na plik JPEG. Ta metoda działa dobrze w przypadku konwersji pojedynczych plików, ale możesz także połączyć Universal Document Converter z Print Conductor aby płynnie konwertować wiele plików naraz.
Instrukcja krok-po-kroku:
- Pobierz i zainstaluj Universal Document Converter.
- Otwórz plik XPS/OXPS który chcesz przekonwertować na JPG.
- Kliknij na "File" a następnie "Print".
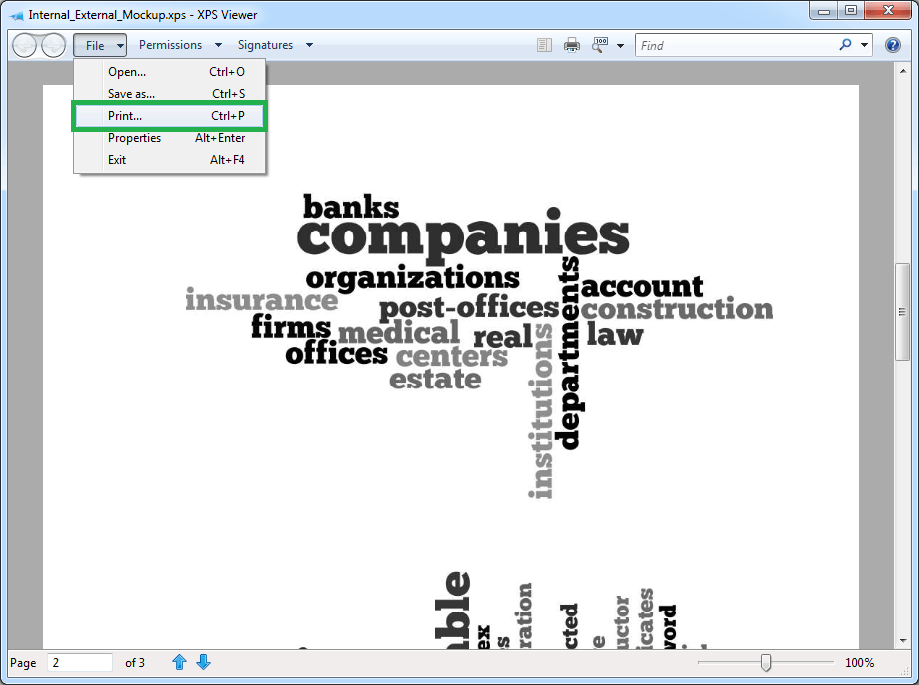
- Ustaw Universal Document Converter jako drukarkę i wybierz "Preferences".
- Tu możesz wybrać głębię kolorów, jakość JPEG i "Progresywny" algorytm renderowania, który optymalizuje obrazy JPEG dla internetu.
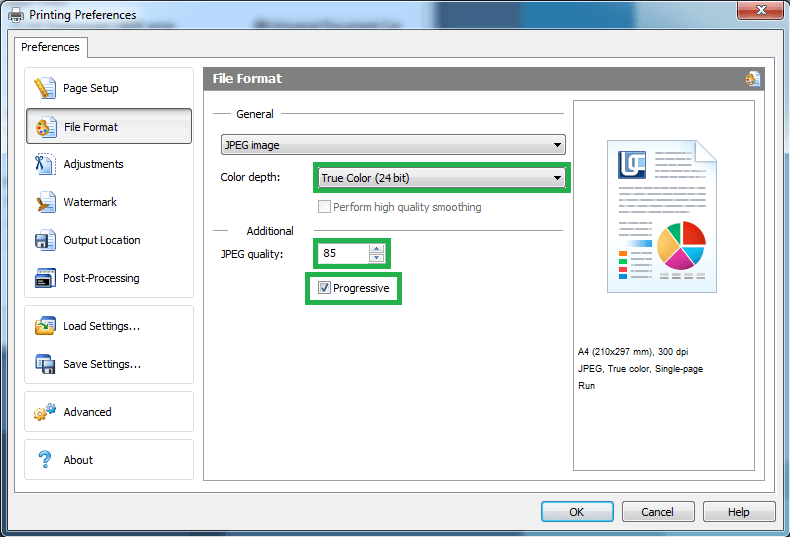
- Przejrzyj "Page setup" aby ustawić rozmiar papieru, orientację pliku oraz opcje rozdzielczości, "Adjustments" aby ustawić opcje przycinania i zmiany rozmiaru, "Watermark" aby dodać tekst lub znak wodny obrazu, "Post-Processing", aby określić, co ma się wydarzyć po zakończeniu konwertowania i "Output location", aby ustawić folder wyjściowy.
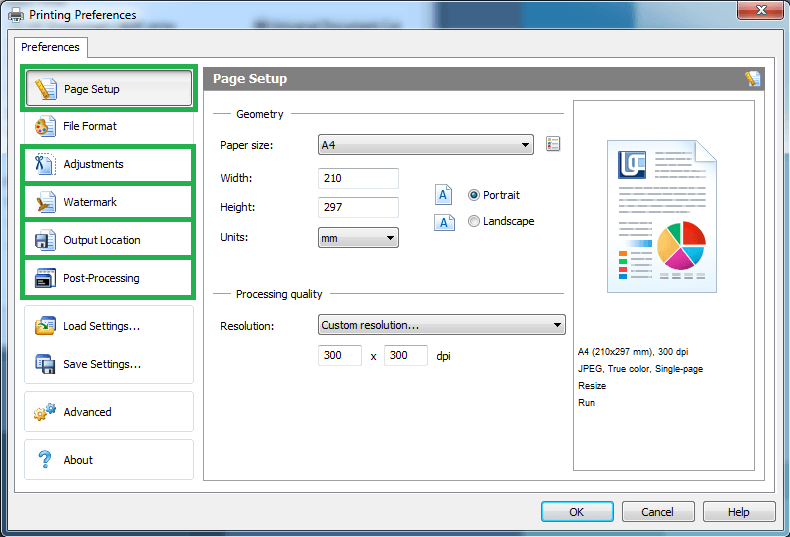
- Kliknij "OK" a następnie na "Print".
Jak konwertować wsadowo XPS na JPG
 Oto rozwiązanie bez interfejsu graficznego - dla bardziej zaawansowanych użytkowników. Jeśli znasz klasyczne narzędzie Windows - Wiersz Poleceń - 2JPEG może okazać się przydatny. Może on wykonywać konwersję wsadową na format JPEG z folderu wejściowego do wyjściowego. Program wykorzystuje interfejs wiersza poleceń i konwertuje pliki za pomocą serii commands.
Oto rozwiązanie bez interfejsu graficznego - dla bardziej zaawansowanych użytkowników. Jeśli znasz klasyczne narzędzie Windows - Wiersz Poleceń - 2JPEG może okazać się przydatny. Może on wykonywać konwersję wsadową na format JPEG z folderu wejściowego do wyjściowego. Program wykorzystuje interfejs wiersza poleceń i konwertuje pliki za pomocą serii commands.
Instrukcja krok-po-kroku:
- Umieść swoje pliki XPS (OXPS) do jakiegokolwiek folderu, np. C:\In\.
- Otwórz Wiersz Poleceń Windows (Win+R na klawiaturze, wpisz "cmd" i wciśnij Enter).

- Wpisz w wierszu:
2jpeg.exe -src "C:\In\*.xps" -dst "C:\Out"gdzie C:\In\ to folder wejściowy, a C:\Out to folder wyjściowy. Ustaw dodatkowe parametry konwersji na JPEG, zmieniając polecenie z tymi przykładami.
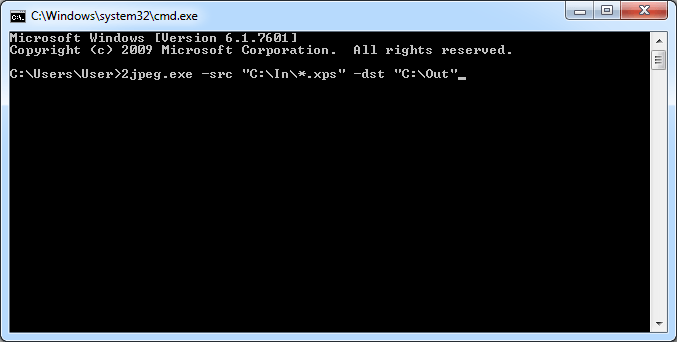
- Wciśnij Enter aby wykonać polecenie.
Jak przekonwertować XPS na JPG za pomocą skryptu
2JPEG można również uruchomić z pliku skryptu. Program może zostać wywołany na przykład z plików skryptów CMD lub BAT. Daje to administratorom systemu wiele możliwości wdrożenia 2JPEG do struktury IT firmy. Na przykład, konwersja plików może zostać skonfigurowana jako zaplanowane lub powtarzające się zadanie na serwerze lub stacji roboczej w środku organizacji.Instrukcja krok-po-kroku:
-
- Utwórz folder w którym będziesz umieszczać pliki to konwersji, np. "С:\Files to convert\".
- Otwórz Notatnik aby utworzyć nowy plik* CMD or BAT.
- Wprowadź sekwencję komend odnoszących się do składni polecenia 2JPEG. Oto przykład:
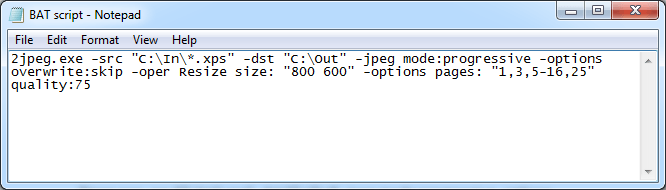
2jpeg.exe -src "C:\In\*.xps" -dst "C:\Out" -jpeg mode:progressive -options overwrite:skip -oper Resize size: "800 600" -options pages: "1,3,5-16,25" quality:75
- Zapisz plik tekstowy z rozszerzeniem pliku .bat lub .cmd.
- Włącz Harmonogram Zadań Windows. (Win+R na klawiaturze, wpisz "Taskschd.msc" i naciśnij Enter).
- W okienku Akcja kliknij "Nowy Folder..." i ustaw dla niego nazwę, na przykład "Konwertuj XPS". Następnie kliknij Utwórz zadanie ... i nadaj mu jakąkolwiek nazwę.
- Określ ścieżkę do twojego pliku CMD lub BAT w menu Menu Zadań > Akcja.
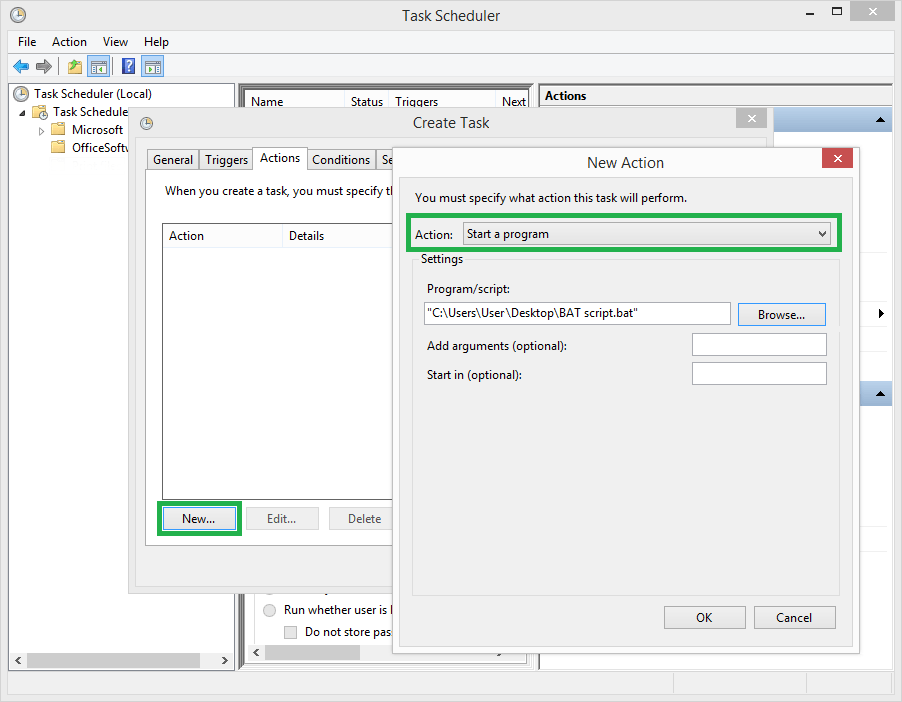
- Użyj paneli Wyzwalaczy, Warunków i Ustawień, aby utworzyć wyzwalacze na czas lub wyzwalacze oparte na zdarzeniach, które uruchomią proces konwertowania.
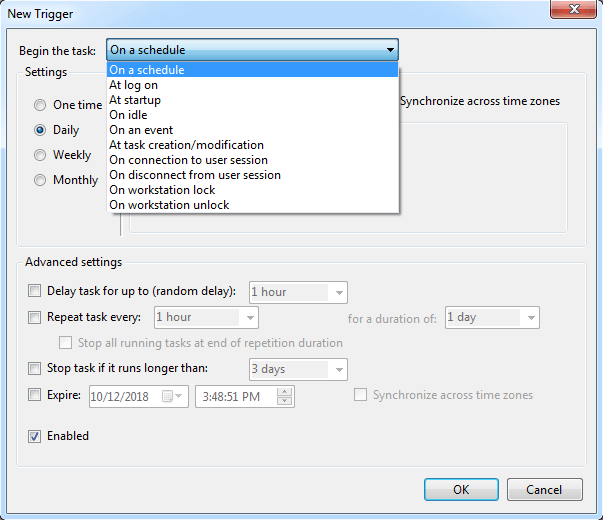
- Kiedy wyzwalacz zadziała, konwertowanie rozpocznie się automatycznie.
oprogramowaniem Możesz dodać funkcję konwertowania do aplikacji, integrując 2JPEG z kodem źródłowym swojego oprogramowania. 2JPEG można uruchomić w kodzie programu napisanego w dowolnym podstawowym języku programowania: C ++. C #, VB.NET, Pascal, VB Script, JavaScript. Oto przykład z użyciem języka C#:
public void convert()
{
const string sSrcFolder = @"C:\in";
const string sMask = @"*.xps";
const string sOutFolder = @"C:\Out";
string converterPath = @"C:\Program Files (x86)\2JPEG\2jpeg.exe";
string procArguments = "-src \""+sSrcFolder+"\\"+sMask+"\" -dst \""+sOutFolder+"\" -options alerts:no";
Process process = new Process();
process.StartInfo.UseShellExecute = true;
process.StartInfo.CreateNoWindow = true;
process.StartInfo.WindowStyle = ProcessWindowStyle.Normal;// ProcessWindowStyle.Hidden;
process.StartInfo.FileName = converterPath;
process.StartInfo.Arguments = procArguments;
process.Start();
process.WaitForExit();
process.Close();
process.Dispose();
}