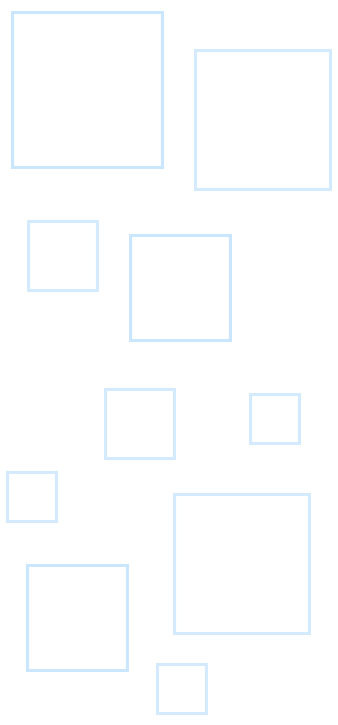Aby dodać znak wodny do zdjęcia, pliku PDF lub innego dokumentu, możesz użyć DocuFreezer. Dzięki niemu możliwe jest dodanie jednego lub kilku cyfrowych znaków wodnych do wszystkich plików dodanych do listy plików programu, bez konieczności umieszczania każdego znaku wodnego osobno. Możesz określić stronę lub zakres stron, na których pojawia się znak wodny.
- Stosowanie znaku wodnego do wielu dokumentów krok po kroku
- Pytania i odpowiedzi
- Jak oznaczyć zdjęcia znakiem wodnym?
- Jaki jest najlepszy sposób na oznaczenie zdjęcia znakiem wodnym?
- Jak umieścić znak wodny na zdjęciu bez Photoshopa?
- Czy powinienem oznaczyć moje zdjęcia znakiem wodnym?
- Jak dodać znak wodny do pliku PDF?
- Jak dodać znak wodny "Wersja robocza" lub "Poufne"?
- Co to jest znak wodny?
Stosowanie znaku wodnego do wielu dokumentów krok po kroku
Od wersji 3.2 DocuFreezer oferuje wygodne menu do zarządzania znakami wodnymi. Dostępne są różne opcje w zależności od tego, czy stosujesz tekstowy czy graficzny znak wodny.
Aby dodać znak wodny do jednego lub wielu plików:
- Dodaj wszystkie niezbędne pliki do DocuFreezer
- Wybierz format wyjściowy (możesz go zachować bez zmian, jeśli nie ma potrzeby jego zmiany)
- Przejdź do Settings > Edit operations (Ustawienia > Edytuj operacje)
- Dodaj Image watermark (Znak wodny obrazu) lub Text watermark (Tekstowy znak wodny) (lub oba) i skonfiguruj go
- (Jeśli umieścisz kilka nakładających się znaków wodnych) Przesuń znaki wodne w górę lub w dół względem siebie, aby ustawić ich położenie w pionie – Z-order (Kolejność Z) w górnym menu Edit operations (Edytuj operacje)
- Kliknij OK i kliknij przycisk Start
Znak wodny to tekst lub obraz, który pojawia się przed lub za istniejącą zawartością dokumentu, na przykład znaczek. Na przykład możesz chronić swoje dane przed nieautoryzowanym użyciem, dodać logo firmy do promowania marki lub zastosować znak wodny „Poufny” na stronach zawierających poufne informacje.
Tekstowy znak wody
W DocuFreezer możesz utworzyć własny tekstowy znak wodny i dostosować jego położenie na stronach zdjęć lub dokumentów.
| Element ustawień lub interfejsu | Funkcjonalność |
| Styl czcionki | Wybierz krój czcionki, rozmiar i atrybuty, takie jak pogrubienie, kursywa, podkreślenie, kolor |
| {=} | Otwórz menu makr. Umożliwia korzystanie z danych z plików źródłowych, takich jak nazwa pliku, data utworzenia pliku, lokalizacja i inne |
| Pole tekstowe | Wprowadź dowolny tekst i/lub dodaj makra. Domyślne makro {srcfilepageno} dodaje numery stron źródłowych |
| Alignment (Wyrównanie) | Ustaw pozycję osi X i Y (lewo, prawo, dół, góra, środek) |
| Margins (Marginesy) | Ustaw marginesy X i Y w punktach lub jako procent wysokości/szerokości dokumentu. Możesz wprowadzić wartości dodatnie lub ujemne. |
| Rotation (Obrócenie) | Ustaw obrót znaku wodnego w stopniach |
| Background (Tło) | Ustaw kolor wypełnienia tła z ustawienia wstępnego lub za pomocą kodu |
| Z-order (Kolejność Z) | Umieść znak wodny przed lub za treścią dokumentu, wybierając opcję Na pierwszym planie lub W tle |
Znak wodny obrazu
Jeśli chcesz wstawić znak wodny z pliku obrazu, wybierz plik, a następnie dostosuj jego rozmiar i położenie. Domyślnie jest dodawany w prawym dolnym rogu strony/obrazu.
| Element ustawień lub interfejsu | Funkcjonalność |
| Wybór pliku | Wyszukaj plik, który będzie używany jako znak wodny. Obsługiwane są popularne formaty, takie jak JPG, PNG, HTML, PDF |
| Alignment (Wyrównanie) | Ustaw pozycję osi X i Y (lewo, prawo, dół, góra, środek) |
| Margins (Marginesy) | Ustaw marginesy X i Y w punktach lub jako procent wysokości/szerokości dokumentu. Możesz wprowadzić wartości dodatnie lub ujemne |
| Rotation (Obrócenie) | Ustaw obrót znaku wodnego w stopniach |
| Watermark size (Rozmiar znaku wodnego) | Wybierz rozmiar oryginału (tak jak jest) lub ustaw rozmiar znaku wodnego jako procent rozmiaru strony dokumentu |
| Page range (Zakres stron) | Zaznacz wszystkie strony lub określ poszczególne strony lub zakres stron (licząc od początku dokumentu) |
| Z-order (Kolejność Z) | Umieść znak wodny przed lub za treścią dokumentu, wybierając opcję Na pierwszym planie lub W tle |
Pytania i odpowiedzi
Jak dodać znak wodny do zdjęć?
Jednym z najłatwiejszych sposobów znakowania zdjęć jest zrobienie tego za pomocą DocuFreezer. Dzięki niemu możesz po prostu użyć własnego znaku wodnego obrazu, który zostanie umieszczony na wielu zdjęciach jednocześnie.
Jaki jest najlepszy sposób na oznaczenie zdjęcia znakiem wodnym?
Dodając graficzny znak wodny, dobrze jest nadać mu subtelny wygląd, zmniejszając jego krycie, tak aby był ledwo widoczny. Dzięki temu będzie wyglądać mniej przytłaczająco - chcesz, aby uwaga widzów skupiała się na obrazie, ale nie na znaku wodnym. Wielu fotografów uważa, że 20-30 procent krycia znaku wodnego sprawia, że nie jest on zbyt uciążliwy, ale nadal jest widoczny. Jednak to naprawdę zależy od Twojego podejścia i powinieneś sprawdzić, co działa najlepiej dla Ciebie.
Aby znak wodny był półprzezroczysty, otwórz go w dowolnym edytorze obrazów lub zdjęć, takim jak Inkscape lub Photoshop, i zmień jego wartość krycia (przezroczystości), na przykład na 30%.
Jak umieścić znak wodny na zdjęciu bez Photoshopa?
Nie masz Adobe Photoshopa? Nie ma problemu. Możesz dodać znak wodny lub logo do swojej pracy bez drogiego oprogramowania do edycji zdjęć - jeśli masz DocuFreezer. Dodanie znaku wodnego do zdjęcia można wykonać w taki sam sposób, jak opisano powyżej.
Czy powinienem oznaczyć moje zdjęcia znakiem wodnym?
Niektórzy fotografowie używają znaków wodnych, inni nie. Może chcesz przesłać swoje profesjonalne zdjęcia do mediów społecznościowych, Etsy, Pinterest lub innej witryny i nie chcesz, aby ktoś udostępniał Twoje zdjęcia online bez odpowiedniego oznaczenia autora. Znak wodny może być szybkim i łatwym sposobem ochrony zdjęć lub innych treści. Poza tym możesz go używać do brandingu lub autopromocji, dzięki czemu widzowie mogą łatwo zobaczyć, kto zrobił to zdjęcie.
Jak dodać znak wodny do pliku PDF?
Jeśli chcesz dodać znak wodny do pojedynczego pliku PDF, skorzystaj z naszej instrukcji opisanej powyżej. Możesz wstawić gotowe logo (jako obraz) lub stworzyć własny tekst.
Jak automatycznie oznaczać dokumenty znakiem wodnym podczas ich drukowania?
Jeśli chcesz skonfigurować automatyczne znakowanie wodne podczas drukowania zbiorczego, możesz to zrobić za pomocą prostego narzędzia. Spróbuj to zrobić z Print Conductor. Dzięki niemu możesz wsadowo drukować dokumenty, pliki PDF lub obrazy i jednocześnie dodawać do nich tekstowe znaki wodne.
Jak dodać znak wodny „Wersja robocza” lub „Poufne”?
W DocuFreezer możesz utworzyć i automatycznie dodać: „WERSJA ROBOCZA”, „NIE KOPIUJ”, „POUFNE” lub dowolny inny tekst, który możesz zobaczyć w galerii wstępnie skonfigurowanych znaków wodnych programu Word. Jeśli więc nie masz programu Microsoft Word lub innego oprogramowania, które może dodawać całostronicowe znaki wodne do stron dokumentów, DocuFreezer może być bardzo przydatny.
- Dodaj wszystkie niezbędne dokumenty do DocuFreezer
- Przejdź do Ustawienia > Edytuj operacje
- Kliknij Dodaj nowy i wybierz Tekstowy znak wodny
- Wpisz „WERSJA ROBOCZA” lub inny dowolny tekst
- Użyj konfiguracji, którą możesz zobaczyć poniżej:
- Czcionka: Arial
- Rozmiar czcionki: Procent wysokości dokumentu, 28
- Kolor czcionki: jasnoszary (#ffc0c0c0)
- Wyrównanie: Środek; Środek
- Obrócenie: -45
- Tło: przezroczyste (#00ffffff). Upewnij się, że Alpha jest ustawiona na 0.
- Kolejność Z: W tle (tak, aby znak wodny pojawił się za tekstem)
Poniżej znajduje się przykładowy wyjściowy dokument PDF utworzony z tymi ustawieniami:
DocuFreezer jest darmowy do użytku niekomercyjnego. Możesz pobrać najnowszą wersję i spróbować samodzielnie dodać znak wodny do swoich dokumentów, skanów lub zdjęć.